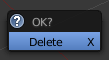блог вчителя фізики та інформатики учням
Блог створено для вчителів та учнів, що переймаються вивченням фізики у школі
понеділок, 17 січня 2022 р.
неділю, 10 жовтня 2021 р.
7 клас 11.10.2021 інформатика Практична робота №2 Колективна робота з документами
Завдання
1 ввійти в акаунт
2 зайти в папку Малюнки предмети за посиланням
та ввести до таблиці за посиланням таблиця своє прізвище та ім'я вказавши ті навчальні предмети, які вам подобаються через кому. Додати в останню колонку посилання на малюнок що відповідає предмету.
Оцінювання по введеній інформації.
вівторок, 28 вересня 2021 р.
Тривимірна графіка 9 клас
Завдання 1 Опрацювати матеріал та записати до зошита основні команди програми Blender
Принципи тривимірної навігації в Blender
Засоби навігації:
- Мишка;
- Клавіатура;
- Віджет Навігації (кольорові кружечки в правому верхньому куті);
- Інструменти Рука, Масштаб.
Мишка та клавіатура:
- Обертання 3D-простору - утримуючі коліщатко миші перемістити мишу;
- Переміщення 3D-простору - утримуючі Shift та коліщатко миші перемістити мишу;
- Збільшити/зменшити масштаб - коліщатко миші;
- Home - автоматично підібрати масштаб, щоб було видно всі об'єкти сцени;
- Delete - видалити обраний об’єкт.
Використання цифрової клавіатури
- 0 - вигляд об’єкта з камери.
- 1 - вигляд об’єкта спереду.
- Ctrl+1 - вигляд об’єкта позаду.
- 3 - вигляд об’єкта справа.
- Ctrl+3 - вигляд об’єкта зліва.
- 5 - перемикання між 2 режимами:
- “Користувацька перспектива” (об’єкти виглядають об’ємними, більш природніми);
- “Користувацький ортогональний режим” (об’єкти виглядають дещо плоскими).
- 7 - вигляд об’єкта згори.
- Ctrl+7 - вигляд об’єкта знизу.
- 2, 4, 6, 8 - (Клавіші зі стрілочками ) вигляд об’єкта із різних боків.
- 9 - обертання сцени на 1800.
- / - приховати/відобразити всі об’єкти, крім виділеного.
- +/- - збільшити/зменшити масштаб.
Збільшення масштабу для окремого об’єкту:
- обрати об’єкт;
- . (крапка) на цифровій клавіатурі.
Емуляція Цифрової клавіатури та коліщатка миші (у випадку роботи за ноутбуком):
- Edit - Preferences (Редагувати - Preferences);
- Input (Ввід);
- Emulate Numpad (Емулювати дод. клавіші);
- Emulate 3 Button Mouse (Емулювати 3-кнопкову мишу).
Тепер цифри в верхньому ряду клавіатури виконуватимуть функції клавіш цифрової клавіатури.
Замість коліщатка потрібно натискати ліву кнопку миші, утримуючи натиснутою клавішу Alt.
Додавання тривимірних примітивів (Mesh) в Blender
- Add - Mesh - Обрати об’єкт (Додати - Сіть - Обрати об’єкт).
- Shift+A - Mesh - Обрати об’єкт (Shift+A - Сіть - Обрати об’єкт).
Виконання дій над об’єктами в Blender
- Вибір (Select);
- Переміщення (Move);
- Обертання (Rotate);
- Масштабування (Scale).
Способи виконання дій над об’єктами в Blender:
- інструменти в лівому верхньому куті вікна;
- Натиснути N та змінити значення в панелі Трансформація;
- “Гарячі” клавіші:
- G - переміщення;
- R - обертання;
- S - масштабування;
- G, X - переміщення по вісі X;
- G, Y - переміщення по вісі Y і так далі;
- G, X, 2 - переміщення об’єкта по вісі X на 2 m;
- G, Shift+X - переміщення по всіх вісях, крімі вісі X;
- К, X, 2 - обертання об’єкта по вісі X на 2 градуси;
- S, 2 - збільшення масштабу об’єкта в 2 рази.
Дублювати об’єкт
- Object - Duplicate Objects (Shift+D) (Об’єкт - Дублювати об’єкти).
Згладжування об’єкта:
- ПКМ на об’єкті - Shade Smooth (Згладжене тонування);
- В панелі праворуч обрати Object Data Properties (зелена кнопка, трикутник);
- Відкрити список Normals (Нормалі);
- Встановити прапорець Auto Smooth (Автозгладжування).
Змінити колір об’єкта:
- Вибрати об’єкт;
- В панелі праворуч обрати Materials Properties (червоний “м’ячик”);
- Use Nodes (Вжити вузли);
- Base Color (Основний колір);
- Обрати колір.
Панель Кнопок[ред.]
Давайте розглянемо вміст розділу крайнього праворуч вікна. Тут є велика кількість різних кнопок налаштувань. Давайте розглянемо основні з них і постараємося отримати потрібний нам результат. Іконки зверху дозволяють перемикатися між різними розділами вікна кнопок. Цей розділ зазвичай вибраний під час запуску програми:
Ви вже знаєте що таке рендер і вам буде досить просто розібратися в налаштуваннях цього розділу.
З наступних іконок ми зупинимося на восьмій.
Якщо ви нічого не змінювали, то у вас у вікні 3D-Вигляду куб обведений рожевим кольором. Це означає, що цей об'єкт вибраний. І в розділі «Матеріали» ви побачите наступне:
У цьому розділі нас цікавить панель Preview (попередній перегляд) і закладка Diffuse. Клацніть по колірному прямокутнику і відкриється редактор, в якому ви зможете вибрати потрібний колір та інтенсивність (контролюється обертанням коліщатка миші).
Можливий результат.
Ви, звичайно, можете розважити себе кількома рендерами (F12) з різними налаштуваннями матеріалу, але я думаю пора почати забувати про просту сцену з кубом. Поки куб виділений (обведений помаранчевим контуром) натисніть клавішу «Delete» та підтвердьте видалення.
Додавання об'єктів[ред.]
Заздалегідь визначені об'єкти в 3D програмах називаються примітивами. Деякі з них представляють собою прості геометричні об'єкти. А деякі можуть бути подарунком для програмістів готових експериментувати з програмою, але не займаютись моделюванням. Переключіть вікно 3D-вигляду на вигляд зверху (Numpad 7) і клацніть лівою кнопкою миші в центрі вікна. Це перемістить 3D-курсор в місце розташування курсора миші.